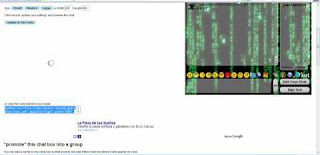
Now we will learn how to make a chat box group or a simple chat box to embed to our site or blog
1) CHAT GROUP (with e-mail)
To make a chat box group first we need to have an e-mail. If you dont know how to create one click here: How to make an E-mail
Now that we have an E-mail go to www.xat.com at the top of your screen you will see the menu of the page press make a chat group as the image above shows:
 when you press make a chat box group this page will open:
when you press make a chat box group this page will open:
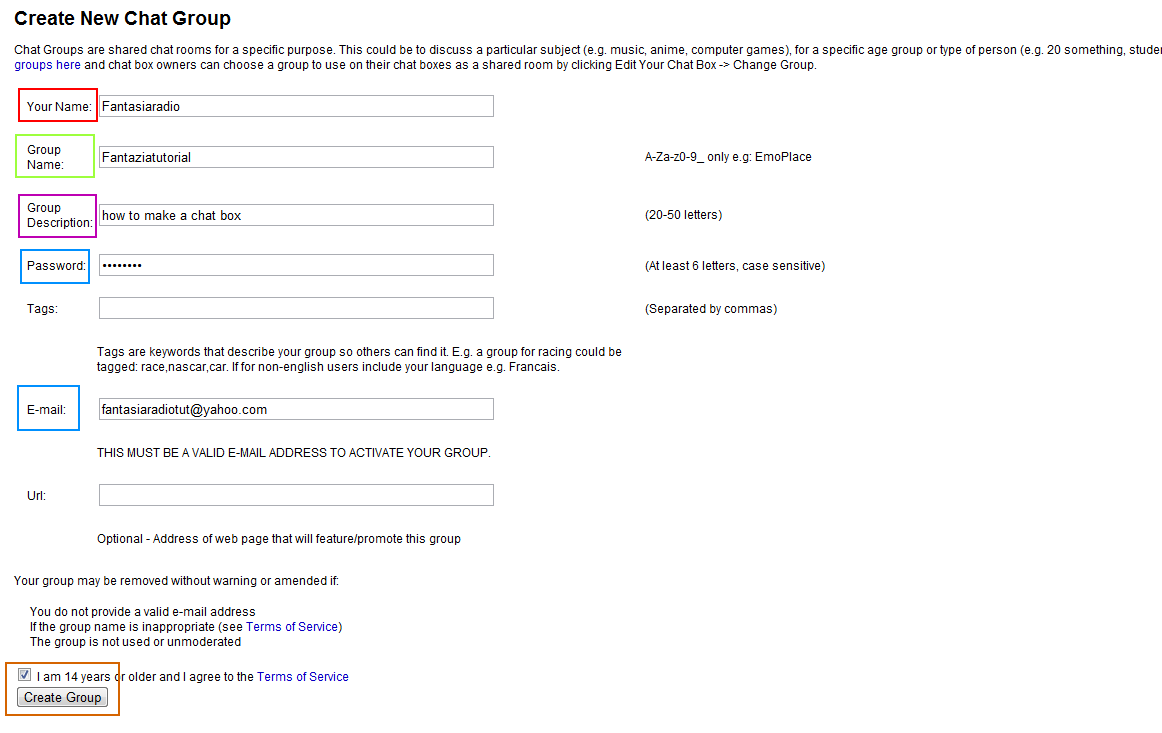
RED:Here you will put your name
Green:Here you will put the name of the chat for example FANTASIA_RADIO_CZAT
PURPLE:Here you will put the info of your chat box group for example Fantasia radio czat blog
BLUE: In password you put the code so later you can edit your chat In E-mail you put the E-mail which Xat.com will send the activation link
BROWN:Dont forget to tick that you are more than 14 years old and click Create Group
If everything is ok it will show you something like this:

Now go to your E-mail inbox there you will find the activation E-mail from Xat.com which will look like this:
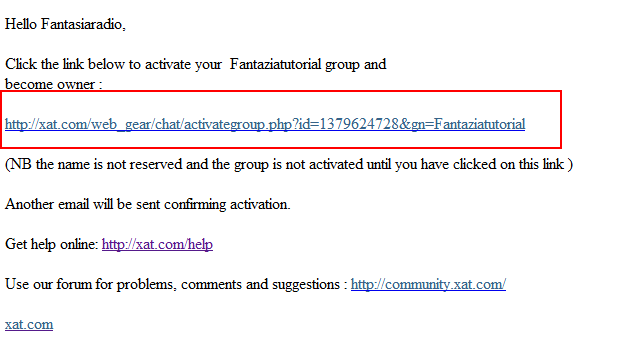
RED: Press this link
When you push the link it will direct you to Xat.com where you will see your chat box as the picture Shows above:
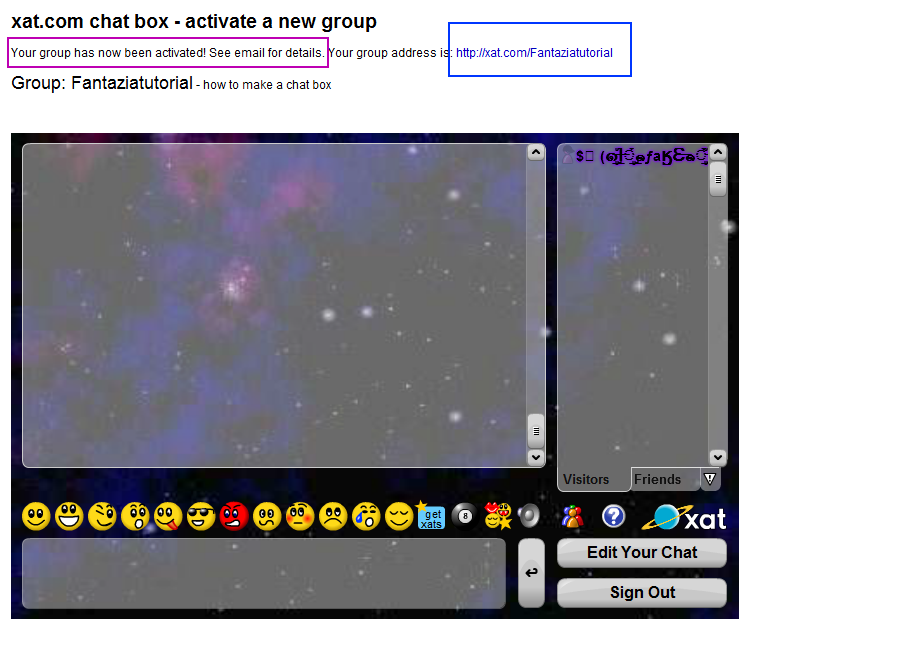
Purple: shows that the chat box group has been created
Blue: Is the link of your chat box
we make our Chat box Blog <3
2)CHAT BOX (without e-mail) Now we will learn how to make a chat box without E-mail but we must embed somewhere to our site or blog etc Go to www.xat.com at the top of your screen is the menu press make a chat box as the picture shows:

At first it will show you a chat box with people inside as the picture shows:
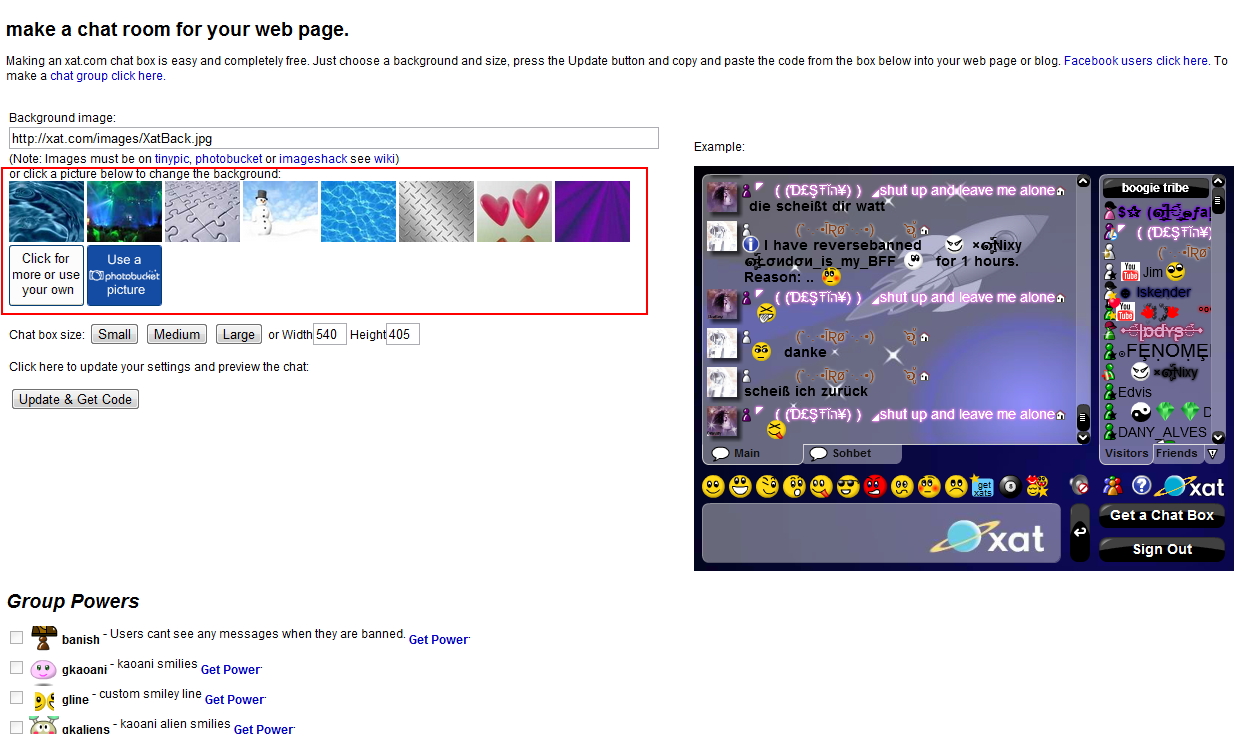
Change the background from the pictures i marked with red and it will show your chat box as this picture shows you:
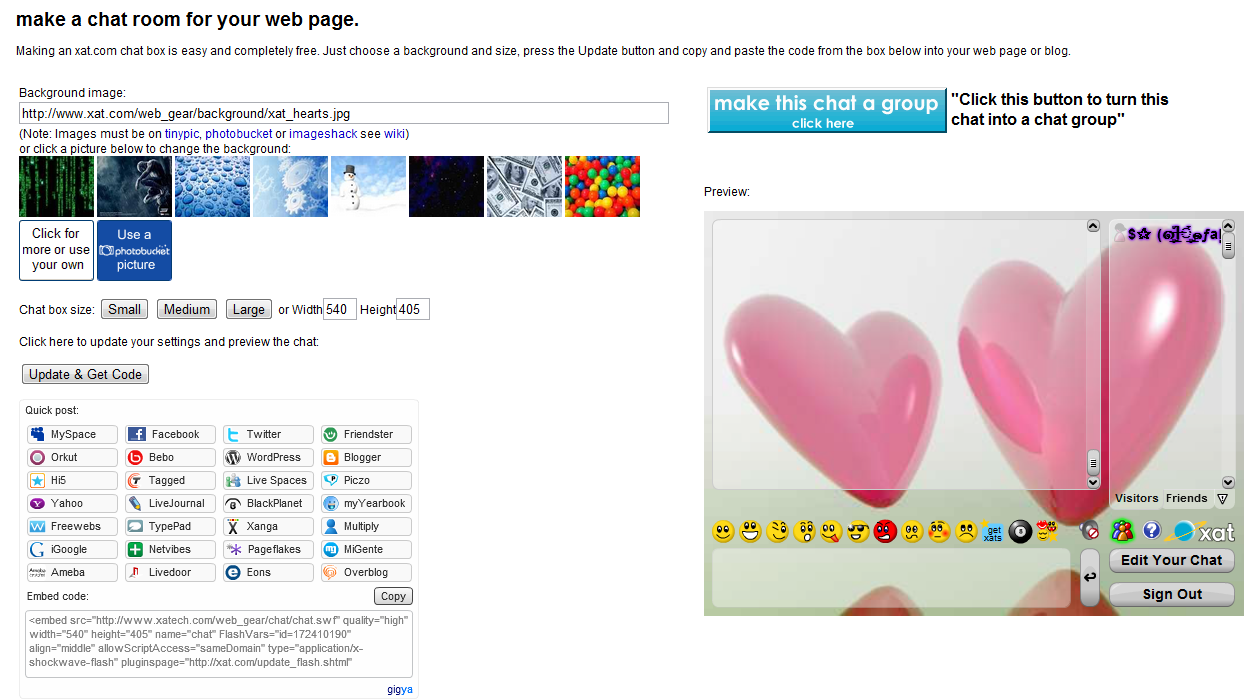
Now to embed your chat box simply copy this code as the picture shows and paste it to your site html:
see you <3
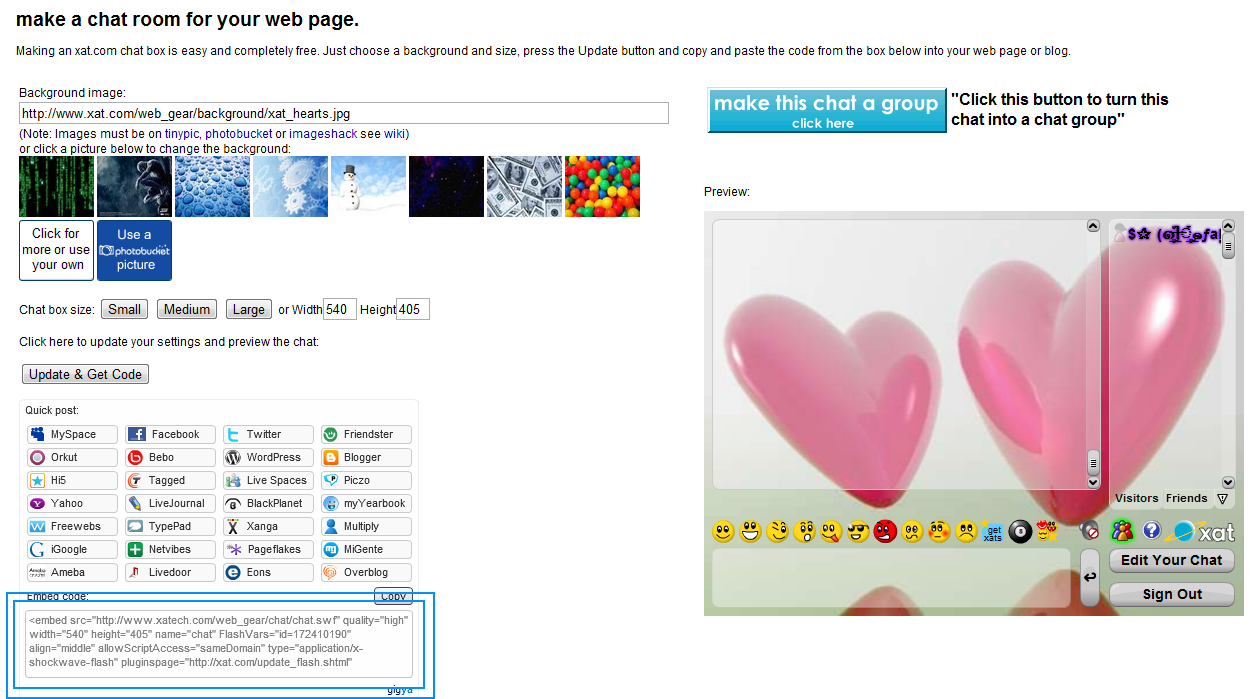
For more information or help visit our help chat: funzz24 Help chat we provide help for all of our posts so dont worry about that

1 comments:
Click here for commentsiqn994
\
ConversionConversion EmoticonEmoticon